About
Fuel is a digital media solutions firm that is highly focused on helping clients develop their business initiatives through the creation, implementation, and sales of new revenue products. Fuel has seen success with a broad range of media and e-commerce clients— ranging from second stage growth companies to global media networks.
The Fuel approach is highly customized, enabling clients to quickly emerge into new revenue growth areas via our expertise in sales strategy, training and organization, as well as product planning and enhancements. We believe our job is done only when defined success has been achieved, and will be there for as long as that takes. That is our core value.
Fuel’s team often acts as an extension to the internal sales and marketing teams of the organizations to ensure effective and efficient communication and execution. This includes a deep dive into all relevant aspects of the business—ultimately creating long-term growth strategies with the extraction of short-term initiatives.
Adding Images to the portfolio section
1. To add Images to the portfolio drag over the image widget from the left.
2. Remove all margins and select no border | Select lightbox plugin or external link.
Editing the filters
Each portfolio image can be filtered via the buttons at the top of the portfolio section.
Each button has a filter code assigned to it (filter1, filter2, filter3, filter4)
To assign each image to filter(s):
1. Go to (DESIGN > Edit CSS/HTML > cr-home.html)
2. search for (CTRL+F) "Portfolio Items"
3. Each porftolio image has it's own block of code that looks like this:
4. as you can see in the code above the image is set to use "filter1"
5. To change this you simply put the filter names you want to use.
For example, if you wanted the image to filter when using button 3 and 4 you would change the code to this:
To add more than 12 images
1. Go to (DESIGN > Edit CSS/HTML > cr-home.html)
2. search for (CTRL+F) "NEW PORTFOLIO"
3. Add this block of code for each extra image you want. you need to change the "folioXX:content" to the relevant number (EG: "folio13:conent")
and set the filters as per the instructions above.
1. To add Images to the portfolio drag over the image widget from the left.
2. Remove all margins and select no border | Select lightbox plugin or external link.
Editing the filters
Each portfolio image can be filtered via the buttons at the top of the portfolio section.
Each button has a filter code assigned to it (filter1, filter2, filter3, filter4)
To assign each image to filter(s):
1. Go to (DESIGN > Edit CSS/HTML > cr-home.html)
2. search for (CTRL+F) "Portfolio Items"
3. Each porftolio image has it's own block of code that looks like this:
<!-- Start Project -->
<div class="post item spani4 isotope-item filter1">
<div class="profile-photo"></div>
</div>
<!-- End Project -->
4. as you can see in the code above the image is set to use "filter1"
5. To change this you simply put the filter names you want to use.
For example, if you wanted the image to filter when using button 3 and 4 you would change the code to this:
<!-- Start Project -->
<div class="post item spani4 isotope-item filter3 filter4">
<div class="profile-photo"></div>
</div>
<!-- End Project -->
To add more than 12 images
1. Go to (DESIGN > Edit CSS/HTML > cr-home.html)
2. search for (CTRL+F) "NEW PORTFOLIO"
3. Add this block of code for each extra image you want. you need to change the "folioXX:content" to the relevant number (EG: "folio13:conent")
and set the filters as per the instructions above.
<!-- Start Project -->
<div class="post item spani4 isotope-item filter1">
<div class="profile-photo"></div>
</div>
<!-- End Project -->
What we do
Changing the Icons on each of the boxes
You can change the icons on each of the about us boxes by going into the cr-home1.html page layout:
1. Go to (DESIGN > Edit CSS/HTML > cr-home1.html)
2. do a search for (CTRL+F) "SEC1-ICON1"
3. On the line below you'll see a line of code like this:
To change the icon, simply change the code for the icon using one of the available icons as per our demo site: http://wft-parallax.weebly.com/features.html
EG:
4. you can repeat these steps for the other icon boxes by searching for "SEC1-ICON2" and "SEC1-ICON3"
Changing the Link of the BUTTONS
You can change the links on the buttons to scroll to different sections on your page.
1. Go to (DESIGN > Edit CSS/HTML > cr-home1.html)
2. do a search for (CTRL+F) "SEC1-BUTTON1"
3. On the line below you'll see a line of code like this:
To change the link, simply change the name of the section you want the button to point to on the homepage (either: "#home","#tab2","#tab3","#tab4","#portfolio","#tab6")
EG:
You can change the icons on each of the about us boxes by going into the cr-home1.html page layout:
1. Go to (DESIGN > Edit CSS/HTML > cr-home1.html)
2. do a search for (CTRL+F) "SEC1-ICON1"
3. On the line below you'll see a line of code like this:
<i class="fa fa-file fa-big"></i>
To change the icon, simply change the code for the icon using one of the available icons as per our demo site: http://wft-parallax.weebly.com/features.html
EG:
<i class="fa fa-eye-open fa-big"></i>
4. you can repeat these steps for the other icon boxes by searching for "SEC1-ICON2" and "SEC1-ICON3"
Changing the Link of the BUTTONS
You can change the links on the buttons to scroll to different sections on your page.
1. Go to (DESIGN > Edit CSS/HTML > cr-home1.html)
2. do a search for (CTRL+F) "SEC1-BUTTON1"
3. On the line below you'll see a line of code like this:
<a href="#portfolio" class="wsite-button wsite-button-normal scroll-link">
To change the link, simply change the name of the section you want the button to point to on the homepage (either: "#home","#tab2","#tab3","#tab4","#portfolio","#tab6")
EG:
<a href="#tab2" class="wsite-button wsite-button-normal scroll-link">
Enter Button Text Here:
Digital Revenue Growth Strategies
Evaluation and optimization of current business initiatives to ensure maximum revenue potential
Development of new and incremental areas of revenue growth through marketplace research and analysis, vertical enhancement, audience segmentation and profiles
Integrated sales representation for emerging and established brands
Enter Button Text Here:
Enter Button Text Here:
organization &
SALES training
We enable and educate sales executives to take their business to the next level through:
Evaluation of overall effectiveness of the sales team
Infusion of new strategies into the business, with marketplace feedback and industry insights
Training in best practices to improve results
We believe our job is done only when defined success has been achieved , ,
Our team
Images
We recommend the image size you use for the team profile images is 420 x 250 px
Changing/Configuring the Social Icons
We have added All the social icons into the profile boxes, so you can remove the ones you don't want to use easily.
To find and remove the social icons you don't want:
1. Go to (DESIGN > Edit CSS/HTML > cr-home1.html)
2. Do a search for (CRTL+F) "SEC2-TEAM1"
3. Underneath SEC2-TEAM1 you should see this block of code:
4. For any of the social icons you don't want to be displayed in the first team profile, just delete the lines you don't want to be dispalyed.
5. To set the link of the social icon to represent your social page etc, you need to replace the "#" with the URL of the web address you want the link to point to. EG:
6. Repeat these steps again for the other social boxes (just search for "SEC2-TEAM2")
We recommend the image size you use for the team profile images is 420 x 250 px
Changing/Configuring the Social Icons
We have added All the social icons into the profile boxes, so you can remove the ones you don't want to use easily.
To find and remove the social icons you don't want:
1. Go to (DESIGN > Edit CSS/HTML > cr-home1.html)
2. Do a search for (CRTL+F) "SEC2-TEAM1"
3. Underneath SEC2-TEAM1 you should see this block of code:
<li><a href="#"><i class="fa fa-twitter"></i></a></li>
<li><a href="#"><i class="fa fa-facebook"></i></a></li>
<li><a href="#"><i class="fa fa-dropbox"></i></a></li>
<li><a href="#"><i class="fa fa-pinterest"></i></a></li>
<li><a href="#"><i class="fa fa-skype"></i></a></li>
<li><a href="#"><i class="fa fa-linkedin"></i></a></li>
<li><a href="#"><i class="fa fa-instagram"></i></a></li>
<li><a href="#"><i class="fa fa-google-plus"></i></a></li>
<li><a href="#"><i class="fa fa-youtube"></i></a></li>
4. For any of the social icons you don't want to be displayed in the first team profile, just delete the lines you don't want to be dispalyed.
5. To set the link of the social icon to represent your social page etc, you need to replace the "#" with the URL of the web address you want the link to point to. EG:
<li><a href="http://www.facebook.com/profile123"><i class="fa fa-facebook"></i></a></li>6. Repeat these steps again for the other social boxes (just search for "SEC2-TEAM2")
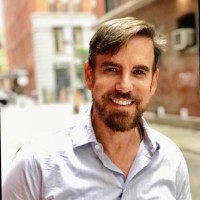
Ken Green
founder
Ken has strong expertise in sales strategy, business and revenue development, organizational and leadership development, as well as general business operations. He has had a successful career in both digital and traditional media, as well as online travel and commerce.
He currently coaches and advises Founders, Leaders, and key Contributors at growth companies.
Before co-founding Fuel, Ken was the Chief Revenue Officer at Luxury Link Travel Group. Prior, he was a founding member at NY Times Digital as the Group Director of Advertising Sales. Ken also held several senior positions in both the advertising sales and financial groups at The New York Times Newspaper Group. Ken holds a Masters of Business Administration, Certificate in Organizational Development for Consultants, and he is a CPA.
“The secret of change is to focus all of your energy, not on fighting the old, but on building the new.”
Socrates
Socrates
Enter the text for each tab here:
Tab 1
Title:
Paragraph 1:
Paragraph 2:
Tab 2
Title:
Paragraph 1:
Paragraph 2:
Tab 3
Title:
Paragraph 1:
Paragraph 2:
To change the icons on the tabs
Each tab has an icon associated to it. to change the icon:
1. Go to (DESIGN > Edit CSS/HTML > cr-home1.html)
2. Do a search for (CRTL+F) "SEC3-ICONS"
3. Underneath SEC2-TEAM1 you should see this block of code:
4. To change the icons, simply replace the existing icon code with the icon of your choice.
You can see the icons here: http://wft-parallax.weebly.com/features.html
EG:
Tab 1
Title:
Paragraph 1:
Paragraph 2:
Tab 2
Title:
Paragraph 1:
Paragraph 2:
Tab 3
Title:
Paragraph 1:
Paragraph 2:
To change the icons on the tabs
Each tab has an icon associated to it. to change the icon:
1. Go to (DESIGN > Edit CSS/HTML > cr-home1.html)
2. Do a search for (CRTL+F) "SEC3-ICONS"
3. Underneath SEC2-TEAM1 you should see this block of code:
<li id="tab1" class="current"><i class="fa fa-globe"></i></li>
<li id="tab2"><i class="fa fa-calendar"></i></li>
<li id="tab3"><i class="fa fa-tag"></i></li>
4. To change the icons, simply replace the existing icon code with the icon of your choice.
You can see the icons here: http://wft-parallax.weebly.com/features.html
EG:
<li id="tab1" class="current"><i class="fa fa-bell"></i></li>